Die Oberfläche¶
MusicMan GUI hat ein Hauptfenster für die Ergebnisse der Datenbankabfragen und vier kleine Unterfenster mit der Bezeichnung: „Queries“ (Abfragen), „Playlists“, „Play history“ (die zuletzt gespielten Titel) und „Log messages“ (Rückmeldungen der Aktivitäten des Programms). Alle Fenster (bis auf „Query results“) können geschlossen, aus dem Hauptfenster gelöst und frei platziert werden. Über das View-Menü können sie jederzeit ein- und ausgeschaltet oder die ursprüngliche Darstellung wieder hergestellt werden (Default perspective).
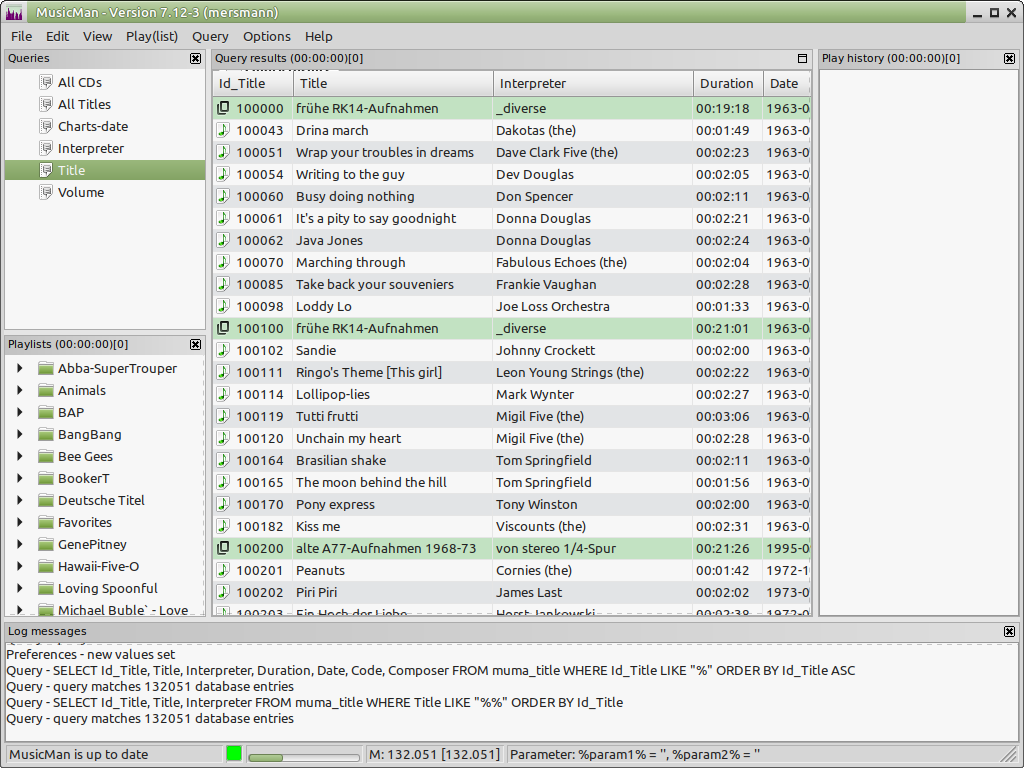
Beim ersten Start sind natürlich fast alle Fenster noch leer und im Log-messages-Fenster erscheint eine erste Ausgabe. Für den Normalbetrieb ist dieses Fenster eher überflüssig und kann Platz machen. Bei einer Fehlersuche kann es allerdings gute Hilfe leisten. Das Hauptfenster enthält eine Menü-Leiste für die möglichen Operationen, die fast alle auch per Tastatur erreicht werden können.
Query Results Fenster¶
Das zentrale Fenster ist „Query results“ und zeigt die Abfrage-Ergebnisse an. Hier werden die Spalten in der vorgegebenen Reihenfolge angezeigt. Es wird nach IDs sortiert, weil dies in der Abfrage so formuliert ist (siehe dazu Abschnitt Query-Manager). Sollte eine andere Sortierreihenfolge gewünscht werden, so kann man auf die über der Tabelle befindliche Kopfleiste klicken. Dann wird nach der jeweiligen Spalte sortiert. Bei der Sortierreihenfolge wird nach ASCII-Code sortiert, wobei Groß-Kleinschreibung unberücksichtigt bleibt. Sonderzeichen werden vor Zahlen und diese vor Buchstaben sortiert. Beim ersten Klick wird „aufwärts“ sortiert, also von A -> Z, bei jedem weiteren Klick wird die Sortierreihenfolge umgekehrt. Je nach Größe der angezeigten Tabelle, kann dies etwas dauern!
Im „Query results“-Fenster können ein oder mehrere Einträge markiert werden. Die rechte Maustaste öffnet ein Kontextmenü für weitere Aktionen und ein Doppelklick startet den Media-Player. Allerdings gibt es hier eine Ausnahme: Endet die ID auf 00, so ist damit der Datenträger (Volume) gemeint, also z.B. die CD als solche. Ein Doppelklick zeigt dann alle Titel (Gesamtliste) dieser CD an.
Query Fenster¶
Das „Query“ - Fenster: Hier sieht man einige vorgefertigte Abfragen. Mit der linken Maustaste kann man eine Abfrage auswählen. Die rechte Maustaste ergibt eine Anzeige verschiedener Eigenschaften dieser Abfrage. Ein Doppelklick auf die Abfrage führt diese aus und zeigt das Ergebnis im „Query results“-Fenster. Hier kann es je nach Art zu einer sogenannten „parametrischen“ Abfrage kommen, d.h. es öffnet sich ein kleines Eingabefenster, in das entsprechende Parameter eingegeben werden können. Hier werden die Suchbegriffe nach dem Muster „%parameter%“ behandelt, mit % als Wildcard.
Beispiel: Die Eingabe von „nderful l“ ergibt u. a.:
„Wonderful land“ - „It’s a wonderful life“ - „Aladdin and his wonderful lamp“.
Es bleibt also der geschickten Formulierung überlassen, ob die Suche erfolgreich wird - ein besonderes Problem bei Tipppppfehlern oder verschiedenen Schreibweisen speziell bei einigen Interpreten. Es gibt da ganz kuriose Schreibfehler, z.B. auf ein und derselben CD: „Sonny & Cher“ und „Sunny & Cher“ (letzteres ist eindeutig falsch). Oder ein typisches Problem bei Schreibweisen: „Bert Kämpfert“ oder „Bert Kaempfert“. Manchmal ist es daher sinnvoll, nach verschiedenen Schreibweisen zu suchen.
Play History Fenster¶
Das „Play history“-Fenster zeigt die jeweils 25 zuletzt gespielten Titel. Hier kann man ganz einfach einen kürzlich gehörten Titel noch einmal spielen. Die Anzahl der angezeigten Titel kann in den Preferences geändert werden.
Playlists Fenster¶
Die „Playlists“ können beliebig gestaltet werden. Zunächst wird eine leere Playlist erzeugt (New playlist) und dann können dieser beliebige Titel aus verschiedenen Abfragen zugefügt werden. Die Reihenfolge innerhalb der Playlist lässt sich nachträglich noch ändern.
Statuszeile¶
Am unteren Rand des Programm-Fensters befindet sich die Status-Zeile. Diese zeigt zwei farbige Flächen und weitere Einzelheiten:

Das linke Leuchtfeld signalisiert nach Art einer Ampel (rot - gelb - grün - grau) die Aktivität des Progamms während einer laufenden Abfrage (grün = fertig, gelb = Abfrage läuft, rot = Datenbank nicht vorhanden, grau - sonstige Aktivität - z. B. kopieren von Titeln)
Daneben befindet sich ein Streifen, nach Art einer Füllstandsanzeige. Ist dieses Feld leer, so ist die Musiksammlung nicht vorhanden (evtl. Festplatte nicht gemountet). Ein farbiger Balken zeigt an, wie weit die angeschlossene Festplatte belegt ist. Eine Prozentangabe erhält man, wenn man die Maus auf dem Balken platziert.
Im nächsten Feld wird die Anzahl der Treffer (M = matches) einer Abfrage angezeigt (in eckigen Klammern die Anzahl der aktuell in der Datenbank befindlichen Einträge).
Und daneben schließlich ist der komplette Pfad zur Datenbank oder andere Angaben zur jeweiligen Aktion zu sehen.