Einstellungen (Preferences)¶
Für die Anpassung des Programms an die lokalen persönlichen Verhältnisse ist das Menü: Options -> Preferences zuständig.
GUI (die Oberfläche):¶
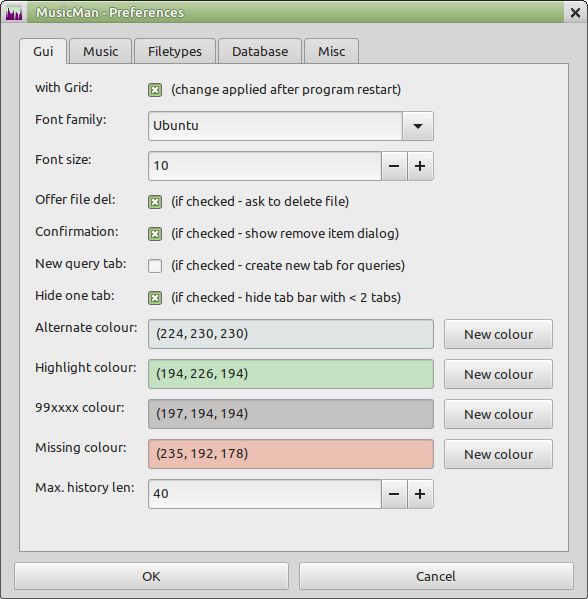
- with Grid: wenn markiert, werden in den Tabellen jeweils Rasterlinien ausgegeben. Damit eine Änderung wirksam wird, muss das Programm neu gestartet werden.
- Font family: Hier kann eine andere Schriftart gewählt werden.
- Font size: Hier wird die Schriftgröße eingestellt.
- Offer file del: Eine Funktion für Fortgeschrittene - wenn ein Datensatz aus der Datenbank gelöscht wird kann hier angeboten werden die zugehörige Datei auf dem Datenträger ebenfalls zu löschen. Wer sich nicht sicher ist, sollte diese Funktion ausschalten - zur Sicherheit!
- Confirmation: wenn markiert, wird beim Löschen eines Datensatzes („Remove record(s)“) aus der Datenbank eine Sicherheitsabfrage vorgeschaltet. Dieser Befehl ist übrigens absichtlich nicht im Kontextmenü enthalten, sondern nur über das Hautpmenü bzw. Tastenkürzel shift+alt+r zu erreichen.
- New query tab: Im Queries-Fenster erscheint auf Wunsch jede neue Abfrage automatisch in einem eigenen TAB. Vorsicht, diese Funktion kann bei vielen Abfragen auch zu vielen TABs führen!
- Hide one tab: Wenn im Queries-Fenster nur ein TAB existiert, kann man wählen die zugegörige Kopfzeile mit diesem Tab nicht anzuzeigen. Dies spart etwas Platz für die Darstellung.
- Alternate colour: zur Einstellung einer Farbe, mit der jede zweite Zeile der Tabelle unterlegt wird. Hier und in den weiteren Feldern kann mit „New colour“ die voreingestellte Farbe verändert werden.
- Highlight colour: markierte Zeilen werden mit dieser Farbe unterlegt.
- 99xxxx colour: die noch fehlenden Titel (das sind alle Titel mit einer ID, die mit 99 beginnt) werden ebenfalls mit einer hier einstellbaren Farbe unterlegt.
- Missing colour: in der Datenbank vorhandene aber als Datei fehlende Musiktitel werden mit dieser Farbe unterlegt.
- Max. history len: Die Anzahl der in der „play history“ angezeigten Titel. Hier ist 25 voreingestellt weil dies ganz gut auf den Bildschirm passt. Man sieht also die letzten 25 gespielten Titel und kann aus dieser Liste schnell eine Wiederholung starten. Die Anzahl kann in Grenzen (16 - 1024) geändert werden.
Music:¶
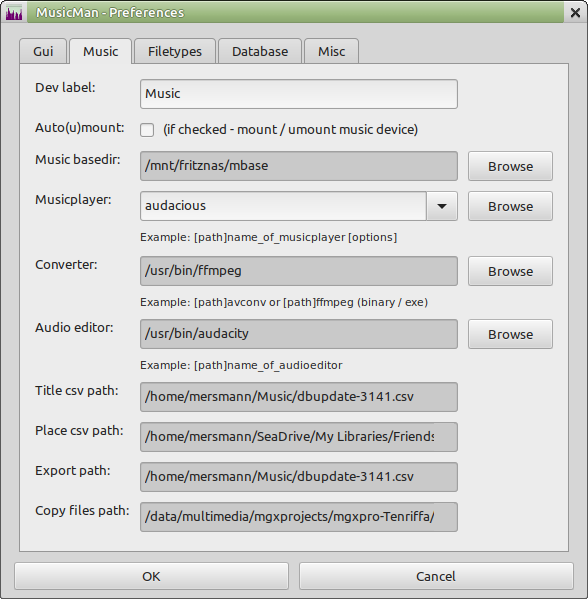
- Dev-Label: Sind die Musikdateien auf einer externen Festplatte (USB) gelagert, so muss diese gemoutet sein. Bei Systemen, bei denen dies nicht automatisch geschieht, kann diese Option aktiviert werden. Hier wird dann der bekannte Gerätename (device label) eingetragen und mit
- Auto(u)mount: automatisch gemountet. Beim Verlassen des MusicMan wird in diesem Fall die externe Platte automatisch ge-u-mountet.
- Music basedir: Der Ort, an dem sich die Musik befindet, also die WAV-, OGG- und/oder MP3-Dateien. Mit dem „Browse“-Knopf kann ein entsprechendes Verzeichnis eingestellt werden.
- Musicplayer: Hier wird der bevorzugte Mediaplayer eingetragen. Unter Linux empfehlen sich der „audacious“ (oder der ältere“QMMP“ oder „XMMS“), unter Windows kann der „Foobar2000“ sehr empfohlen werden. Unter Windows muss hier der komplette Pfad zum Player eingetragen werden, z.B. „C:\Programme\Foobar2000\Foobar2000.exe“! Diese Player sind sehr schnell und tun das, was sie sollen - nämlich eine Musikdatei spielen - und das ohne Schnickschnack. Natürlich kann hier jeder andere auf dem Computer installierte Player eingetragen werden.
- Converter: Sofern „ffmpeg“ im System installiert ist, kann hier der Pfad zum Programm eingestellt werden (dazu weiter unten mehr).
- Audio editor: Sofern z. B. „ocenaudio“, „audacity“ oder ein anderer Audio Editor im System installiert ist, kann hier der Pfad zum Programm eingestellt werden. Mit dem „Browse“-Knopf kann auf das entsprechende Programm verwiesen werden (siehe nächstes Bild).
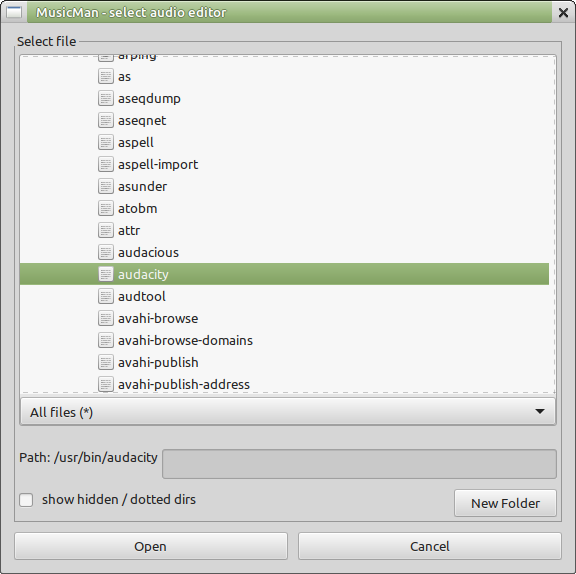
- Title csv path: Die Datenbank beinhaltet die Haupttabelle „Title“, die durch Import von csv-Dateien erweitert werden kann (dazu weiter unten mehr). Diese und die folgenden Felder dienen lediglich der Anzeige der entsprechenden Orte, nicht deren Einstellung.
- Place csv path: Eine weitere Tabelle „Place“, in der die Platzierungen in den Hitparaden gespeichert ist, befindet sich ebenfalls in der Datenbank. Auch hier kann eine csv-Datei importiert werden (dazu weiter unten mehr).
- Export path: MusicMan verfügt über eine Exportfunktion, mit der Ergebnisse von Abfragen als Tabelle im csv-Format exportiert werden können.
- Copy files path: Hierher werden Musikdateien mit „copy files“ kopiert. Diese grau unterlegten Felder sind nicht editierbar, sondern dienen der Information, welche Einstellung aktuell verwendet wird. Die Einstellung erfolgt an anderer Stelle.
Filetypes:¶
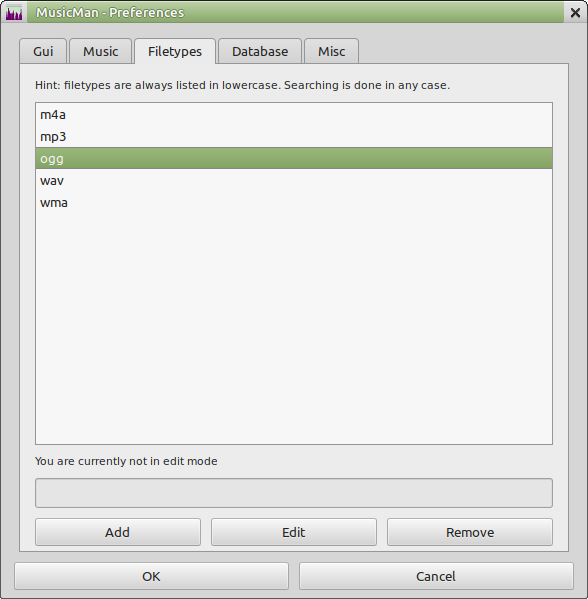
- Filetypes: Hier werden die möglichen Dateitypen angezeigt. Voreinstellung ist: mp3, ogg und wav. Weitere Formate können hier eingetragen werden (wie oben mit „wma“ gezeigt). Diese müssen dann allerdings vom benutzten Mediaplayer auch spielbar sein!
Anmerkung: Linux unterscheidet zwischen Groß- und Kleinschreibung. „WAV“ ist also etwas Anderes als „wav“. MusicMan berücksichtigt beide Schreibweisen, also: „mp3“ und „MP3“ aber keine Gemischte. Es ist eine gute Idee, bereits bei der Vergabe der Dateinamen auf die Schreibweise zu achten, damit nicht etwa eine „Mp3“ auftaucht!!! Weiter unten wird im Kapitel „Sync“ eine Möglichkeit beschrieben, wie man derartige Datei-Extensions global umbenennen kann. Hier werden die verschiedenen Typen zunächst nur angezeigt. Mit „Hinzufügen“ oder „Bearbeiten“ kann man diese Einträge auch entsprechend ergänzen oder „Entfernen“.
Database:¶
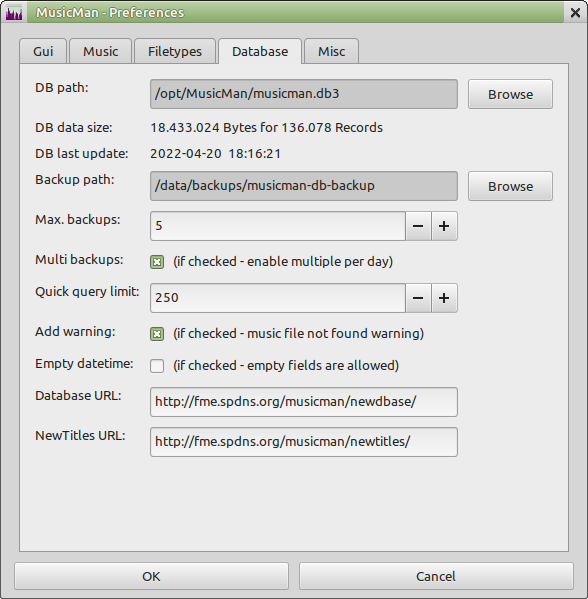
- DB path: Hier kann der Pfad zur Datenbank eingestellt werden (auch über das Query-Menü möglich). In den Zeilen darunter wird die Größe der aktuellen Datenbank angezeigt, sowie Datum und Uhrzeit der letzten Änderung. Dies kann manchmal hilfreich sein, wenn man von einer Datenbank verschiedene Versionen in Arbeit hat, z.B. auf verschiedenen Systemen.
- Backup path: Hier wird der Pfad zu den Datenbank-Backups eingestellt. Voreingestellt ist das „home-dir“, was nicht immer sinnvoll ist. Über den „Browse“-Knopf kann ein Verzeichnis nach Wahl eingestellt werden. Es erscheint dann ein Dialog, in dem das gewünschte Verzeichnis gesucht und mit „Open“ ausgewählt werden kann. Mit „New Folder“ kann in dem markierten Verzeichnis ein neues Unterverzeichnis errichtet werden. „Show hidden / dotted dirs“ zeigt auch versteckte Verzeichnisse an.
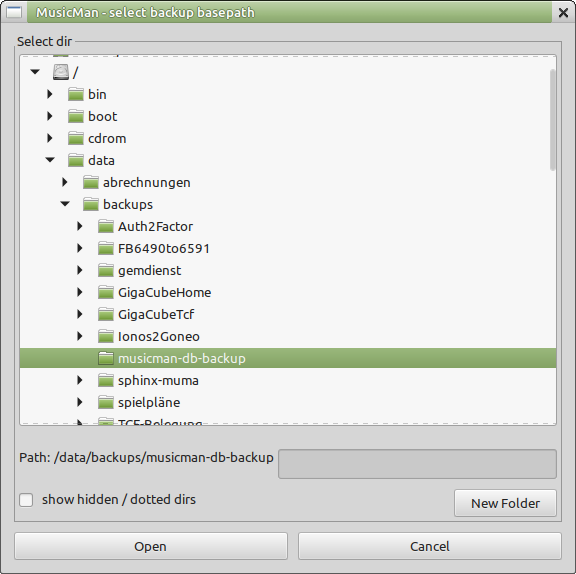
- Max. backups: erlaubt die Anzahl der Backups zu begrenzen (Voreinstellung 10).
- Multi backups: wenn dieses Kästchen markiert ist, werden bei verschiedenen Operationen regelmäßig Backups erstellt. Andernfalls wird nur ein Backup pro Arbeitstag erstellt. Bei vielen kurzfristigen „kritischen“ Veränderungen an der Datenbank empfiehlt sich die Aktivierung dieser Funktion.
- Quick query limit: Hier kann man bestimmen, wieviele Treffer bei der Suche maximal angezeigt werden. Der Wert ist zwischen 16 und 2048 einstellbar. Voreingestellt ist 500.
- Add warning: Hiermit wird eine Warnung ausgegeben, wenn man eine Datei abspielen will, die gar nicht auf der Festplatte vorhanden ist.
- Empty datetime: Normalerweise sollen die Datums-Felder der Datenbank nicht leer sein. Ist allerdings ein Datum nicht bekannt, so sollen auch leere Felder zugelassen werden.
- Database URL: Hier kann eine Internet Download Adresse angegeben werden, falls dort eine neue Datenbank herunter ladbar zur Verfügung steht.
- NewTitles URL: Wie Database URL nur für zu ersetzende Musikdateien.
Misc (miscellaneous = diverse):¶
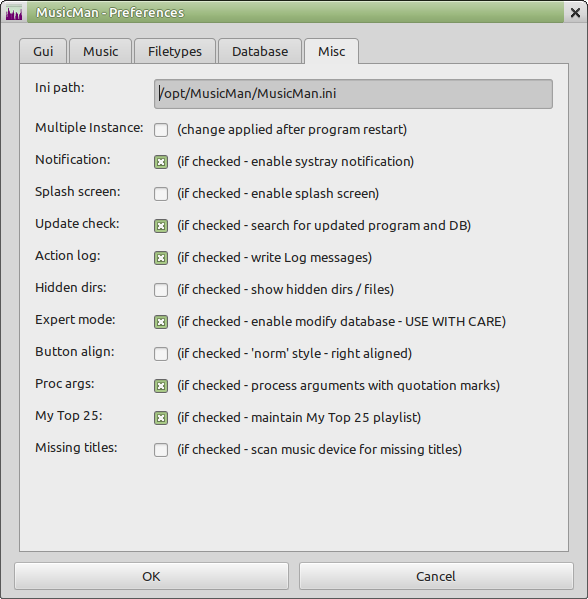
- Ini path: Der Pfad zur Ini-Datei (nicht editierbar) - befindet sich zunächst im „home“, kann aber im System beliebig verlegt werden (siehe unten).
- Multiple Instance: Es werden mehrere Instanzen des MusicMan zugelassen. Ist dieses Feld nicht markiert, so startet MusicMan nur einmal.
- Notification: Hiermit können Meldungen über den systray ausgegeben werden. Diese erscheinen bei Linux kurzzeitig am unteren Bildschirmrand.
- Splash screen: Der Begrüßungsbildschirm kann abgeschaltet werden (wenn er nervt (;-))
- Update check: MusicMan kontaktiert beim Start die eigene Webseite und prüft, ob Updates verfügbar sind.
- Action log: Bei Bedarf kann eine log-Datei mitgeschrieben werden (im „home“), aus der alle Aktionen hervorgehen. Gut geeignet für eine Fehlersuche.
- Hidden dirs: Bei Bedarf werden auch versteckte Verzeichnisse und Dateien angezeigt.
- Expert mode: Wie es der Name schon sagt - ist dieser Modus nicht aktiviert, so sind nicht alle Menüpunkte zugänglich. Im Expert Modus sind Veränderungen der Datenbank möglich.
- Button align: Es ist Geschmackssache, wie die Bedienknöpfe am jeweiligen unteren Fenterrand dargestellt werden sollen. Ist dieser Kasten markiert, so werden die Knöpfe bei konstanter Breite nach rechts ausgerichtet. Ohne Markierung werden die Knöpfe über die volle Breite verteilt, wobei diese natürlich eine variable Breite haben (siehe Darstellung im Bild oben).
- Proc args: Unter Windows gibt es ein besonderes Problem. In manchen Fällen (nicht rekonstruierbar und bei gleichen Windows-Versionen auf verschiedenen Rechnern trotzdem unterschiedlich) startet der Media-Player nicht. Das liegt an der Art und Weise, wie das Kommando intern an den Player weiter gegeben wird. In diesem Fall sollte mit dieser Einstellung experimentiert werden. Problematisch können Leer- und Sonderzeichen in Datei- und Verzeichnisnamen sein (unter Linux bedeutungslos).
- My Top 25: Bei regelmäßigem Gebrauch der Player-Funktion wird im Fenster der Playlisten eine spezielle Playlist geführt, die die 25 meistgespielten Titel enthält, sozusagen die eigene Hitparade. Sehr praktisch, wenn man oft gehörte Titel noch einmal hören will. Die Titel werden nach einem speziellen Muster bewertet, so dass Titel, die länger nicht mehr gespielt wurden, langsam aus der Liste entfernt werden.
- Missing titles: Hiermit wird die Festplatte laufend auf fehlende Titel geprüft. Dies kann manuell über „Sync“ ebenfalls erreicht werden (siehe unten).
Die MusicMan.ini¶
Wie jedes ordentliche Programm hat auch MusicMan eine ini-Datei, also eine Datei, in der alle relevanten Programmeinstellungen gespeichert werden. Änderungen der ini-Datei werden beim Verlassen des Programms gespeichert. Diese Datei befindet sich normalerweise im home-Directory, kann aber auch an eine andere Stelle verlegt werden. In einem solchen Fall muss MusicMan mit Parameter gestartet werden, also etwa so:
python musicman.pyw -i=../neuesDirectory
Sofern ein Eintrag im Startmenü (Ikone) erzeugt wurde, kann diese Angabe mittels Menü-Editor beim „Befehl“ ergänzt werden.
Damit ist es auch möglich, mehrere verschiedene Datenbanken auf einem Computer zu verwalten. So wäre es denkbar, für verschiedene Musik-Stilrichtungen (z.B. Pop - Klassik - oder andere) jeweils getrennte Datenbanken zu führen. Auch lässt sich damit MusikMan noch ganz anders benutzen (Fotos, Videos, ….). Die MusicMan.ini ist eine reine ASCII-Datei und enthält in verschiedenen Abteilungen, jeweils durch eckige Klammern […] gekennzeichnet, Angaben wie Fenstergröße, Fensterposition, Farbe, Schriftart, Pfad zur Datenbank und zu den Musik-Dateien. Sie enthält darüberhinaus die Abfragen. Sie kann mit einem Editor bei Bedarf bearbeitet werden. Dabei ist allerdings zu beachten, dass es in dieser ini zwei sehr lange Zeilen gibt, die von vielen einfachen Editoren umgebrochen und damit zerstört werden. Mit einer solchen ini startet MusicMan nicht mehr. Als Notlösung kann dann versucht werden, die Backup-ini zu benutzen. Wenn auch dies nicht funktioniert bleibt nur die Möglichkeit, die ini zu löschen und MusicMan neu zu starten, wobei dann alle persönlichen Einstellugne verloren sind.
Bitte beachten: MusicMan erst schließen, dann die ini „manipulieren“, da die ini beim Schließen neu geschrieben wird.
Beim ersten Programmstart wird eine vorgegebene ini-Datei erzeugt, die auch schon ein paar Standard-Abfragen enthält. Es ist sicher eine gute Idee, von der ini gelegentlich eine Sicherheitskopie zu machen.
Die selbst erstellten Playlisten werden in einer separaten Datei gespeichert: MusicMan.play